一、安装VMware
注意:AMD处理器不要使用VMware Workstation 15.5 Pro 进行安装macOS,不然后面macOS启动虚拟机失败!!!
AMD处理器打开虚拟机报错直接跳到 五、附录 看
- 安装VMware Workstation 16 Pro
官网下载:https://customerconnect.vmware.com/en/downloads/info/slug/desktop_end_user_computing/vmware_workstation_pro/16_0 - VMware16的密钥:
ZF3R0-FHED2-M80TY-8QYGC-NPKYF
YF390-0HF8P-M81RQ-2DXQE-M2UT6
ZF71R-DMX85-08DQY-8YMNC-PPHV8 - 安装完成
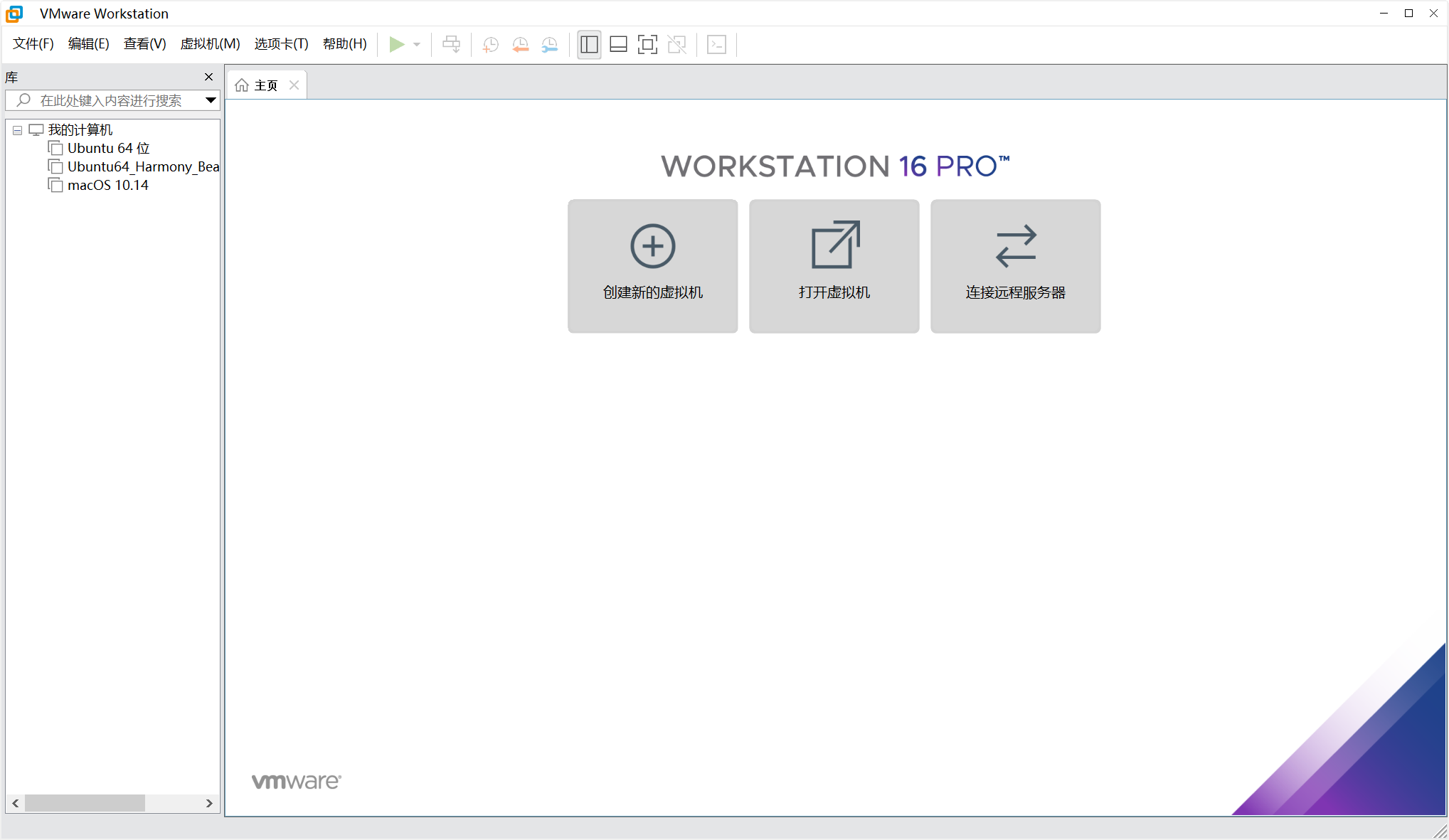
二、安装Unlocker解锁工具
安装完VMware Workstation后,我们还需要一个工具unlocker对VMware Workstation进行解锁。解锁有两个目的:
目的一是让VMware Workstation支持macOS(不然后面步骤中新建虚拟机是看不到“Apple Mac OS X”选项的);
目的二是下载更新最新的darwin.iso(如果这个不是最新的,安装后的macOS无法全屏)。
- 下载Unlocker V3.0
Github下载:https://github.com/DrDonk/unlocker - 解压Unlocker V3.0
解压到VMware目录下,所含路径不能有中文 - 关闭VMware服务和进程
在这之前关闭VMware软件。
打开任务管理器,选择服务,右键停止VMware相关服务
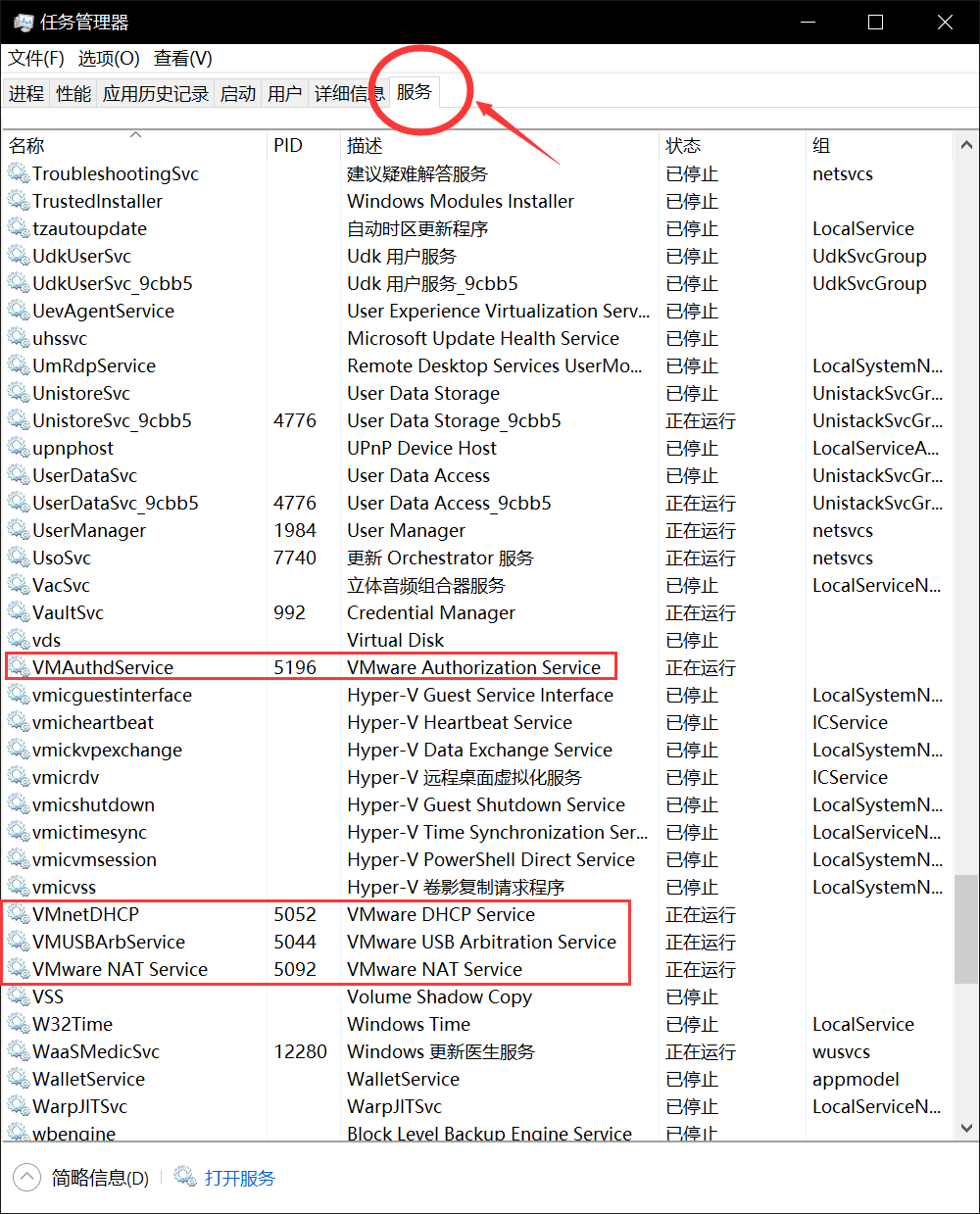
打开任务管理器,选择进行,右键停止VMware相关进程
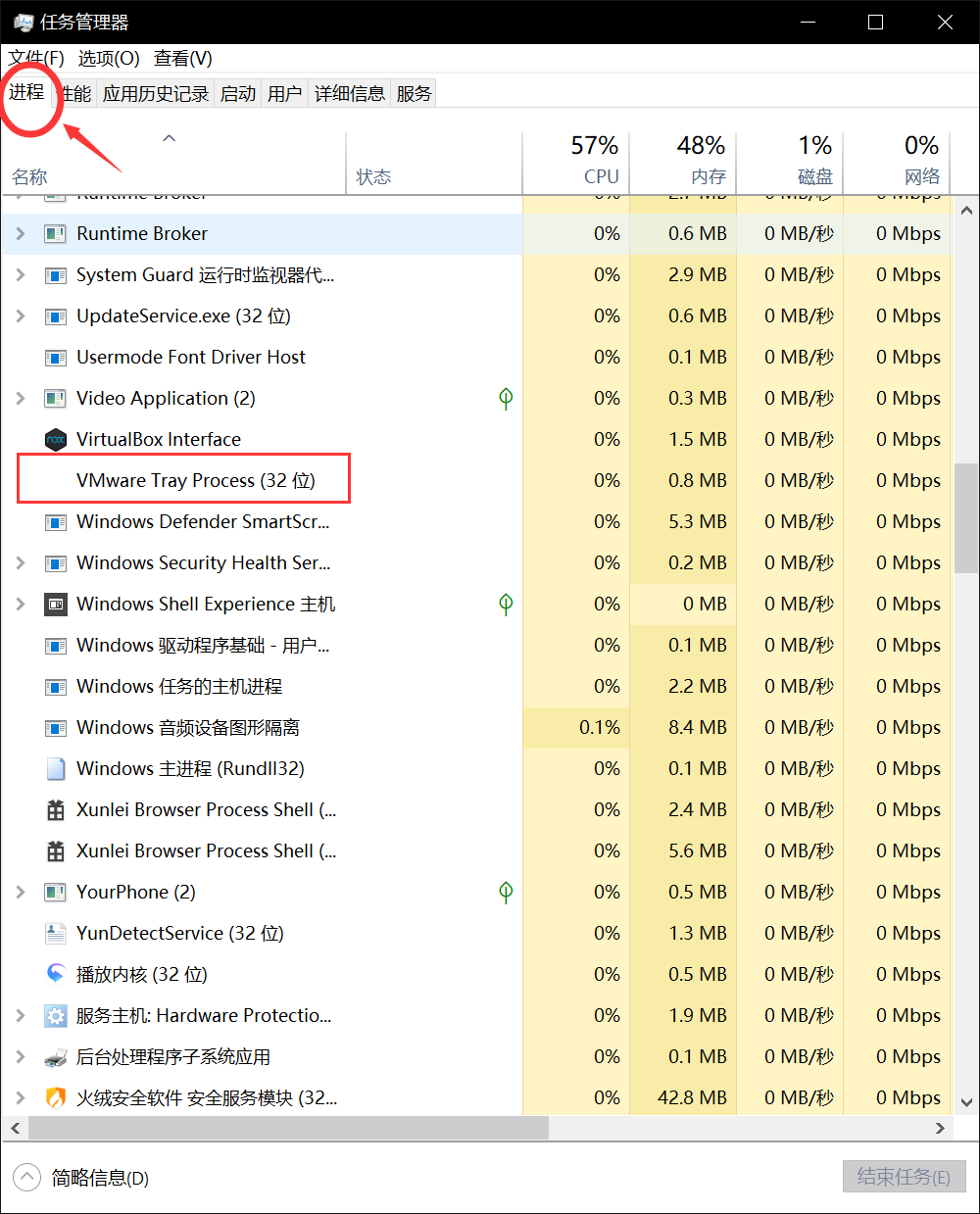
- 执行win-install.cmd
右键以管理员身份运行执行Unlocker.exe安装程序 - 直到出现drawin.iso解锁完成
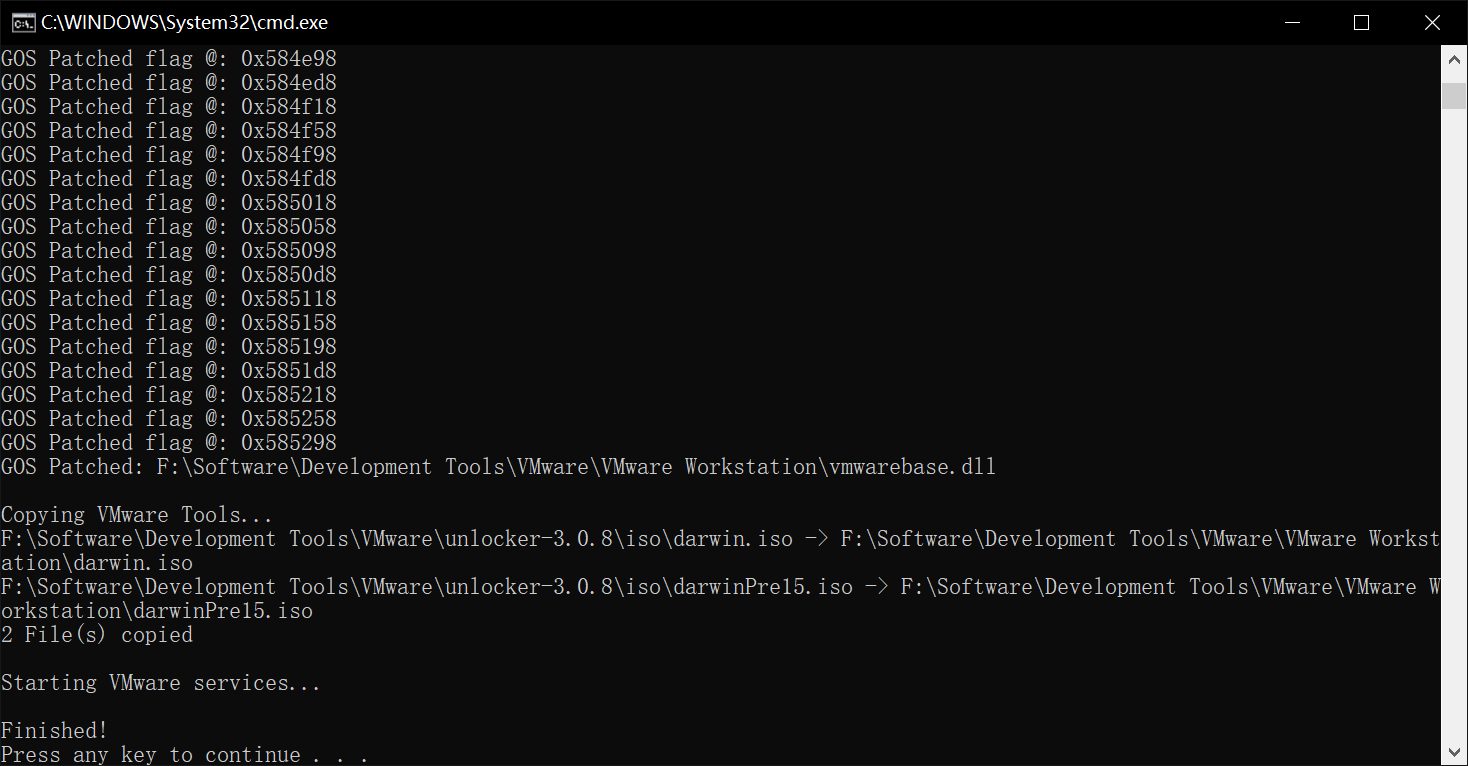
三、安装macOS
3.1 下载macOS映像文件
这里提供了macOS 10.13
百度网盘:https://pan.baidu.com/s/1VsOFgbWrfw5TOZ8IYBn8fg 提取码:ca4l
3.2 创建macOS虚拟机
- 点击
创建新的虚拟机
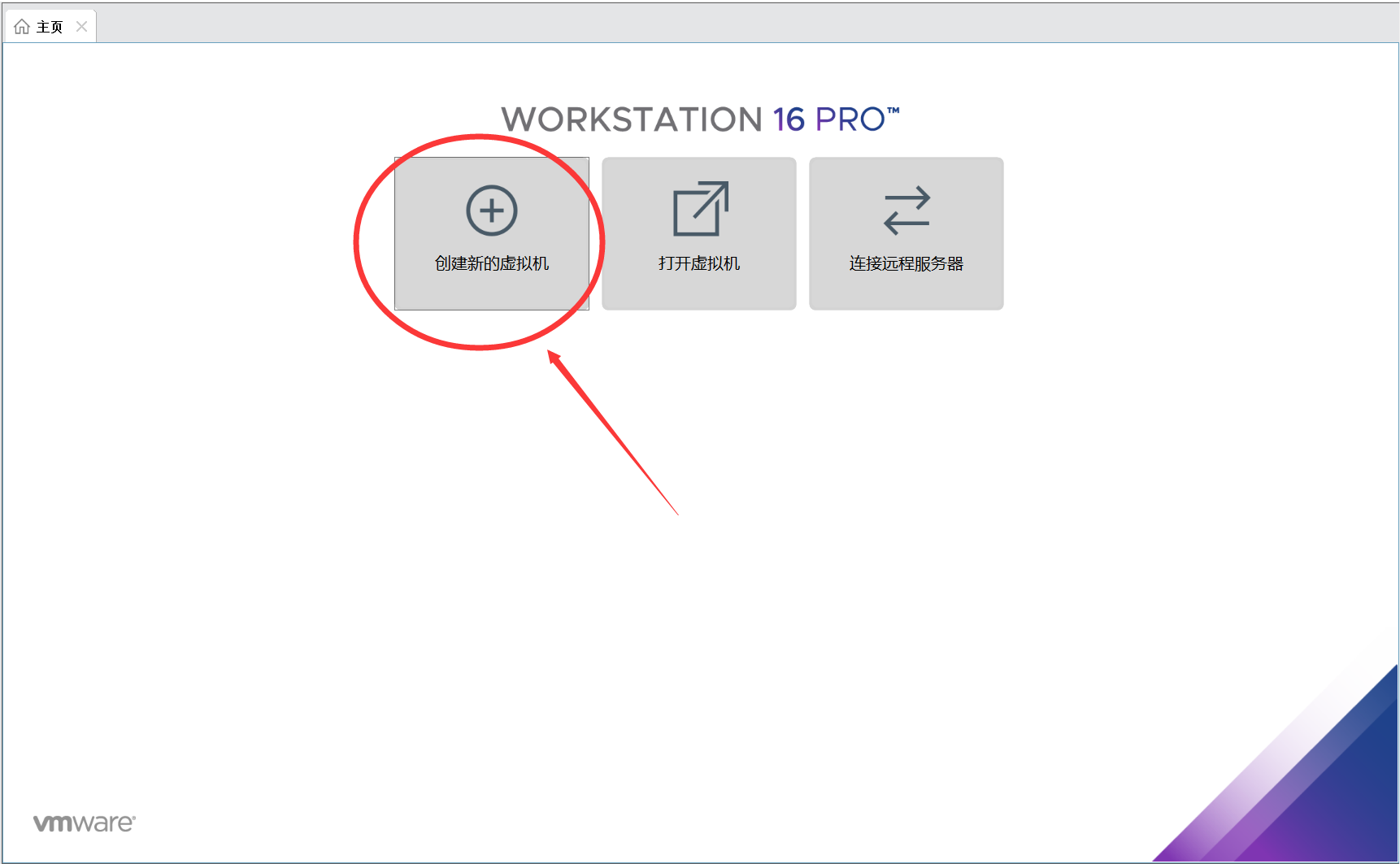
- 选择
典型
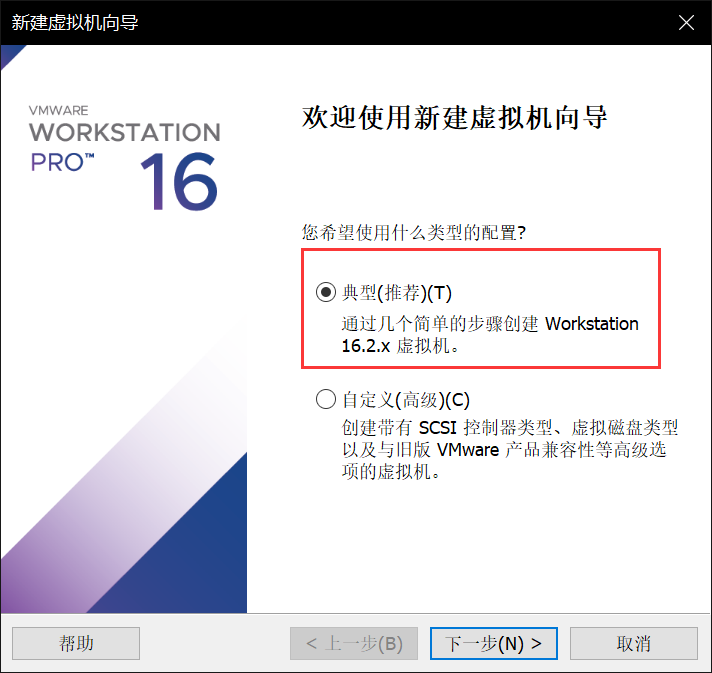
- 安装刚刚的macOS映像文件
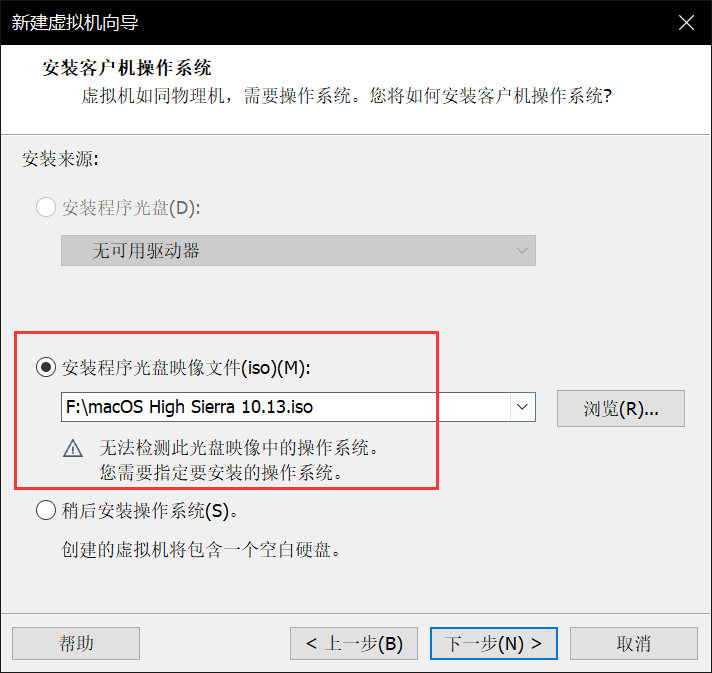
- 选择
Apple Mac OS X(M),版本macOS 10.14 - **默认磁盘大小
40GB**,建议改为90G
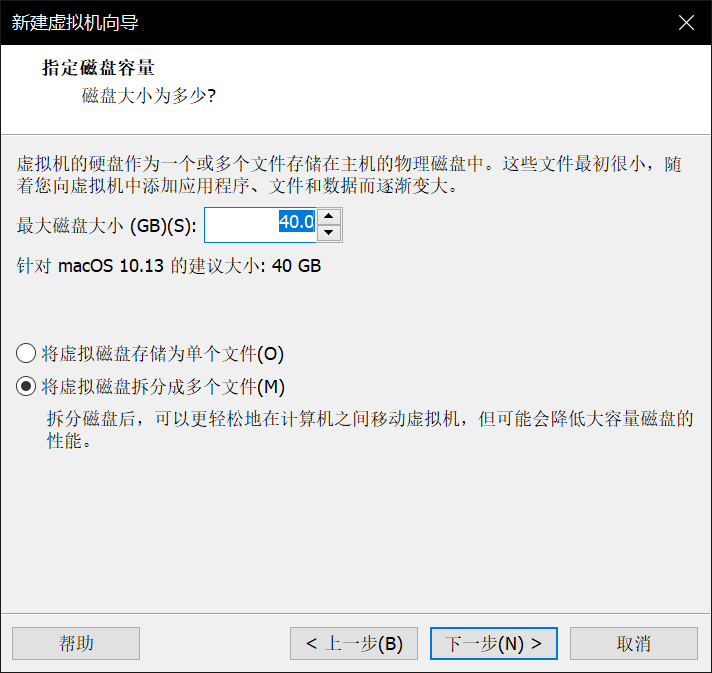
- 完成配置
注意:完成后,先不要急着开启虚拟机!!!
3.3 编辑虚拟机设置
内存改为6144
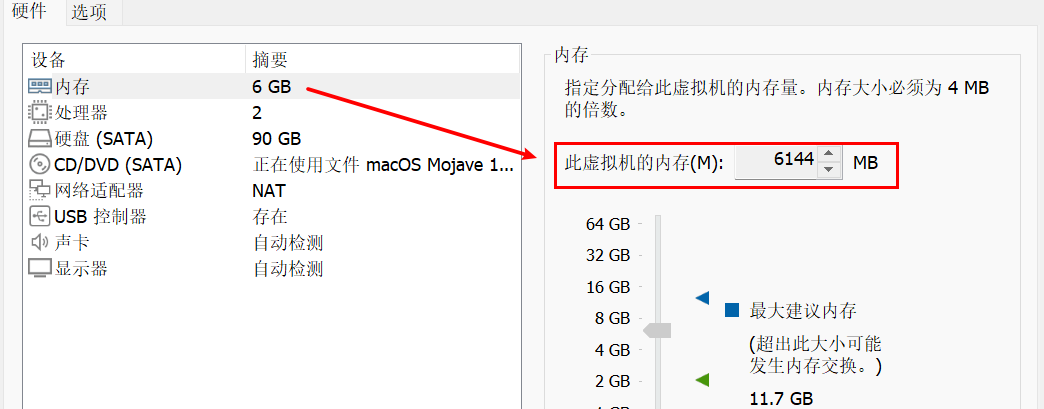
勾选虚拟化
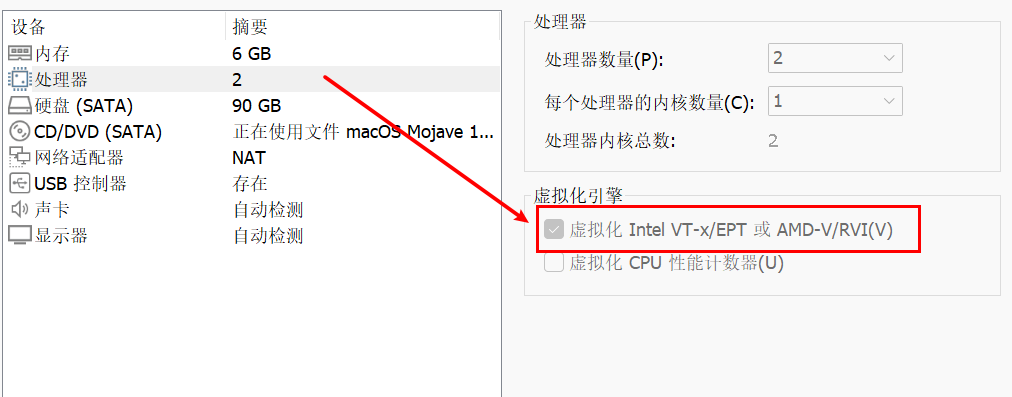
USB要设置为2.0,其他不兼容
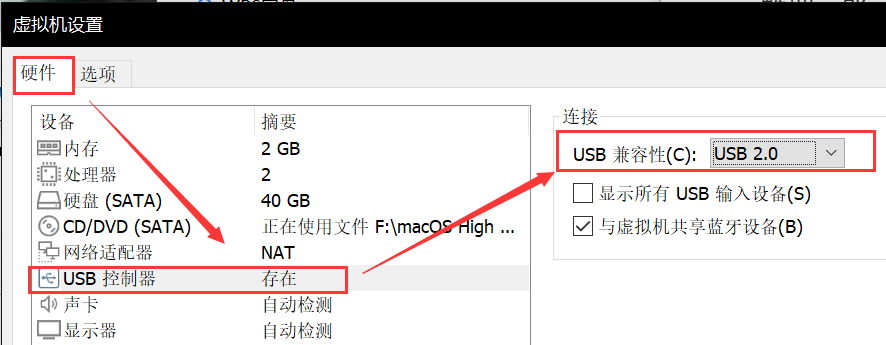
不然等下进去会鼠标动不了
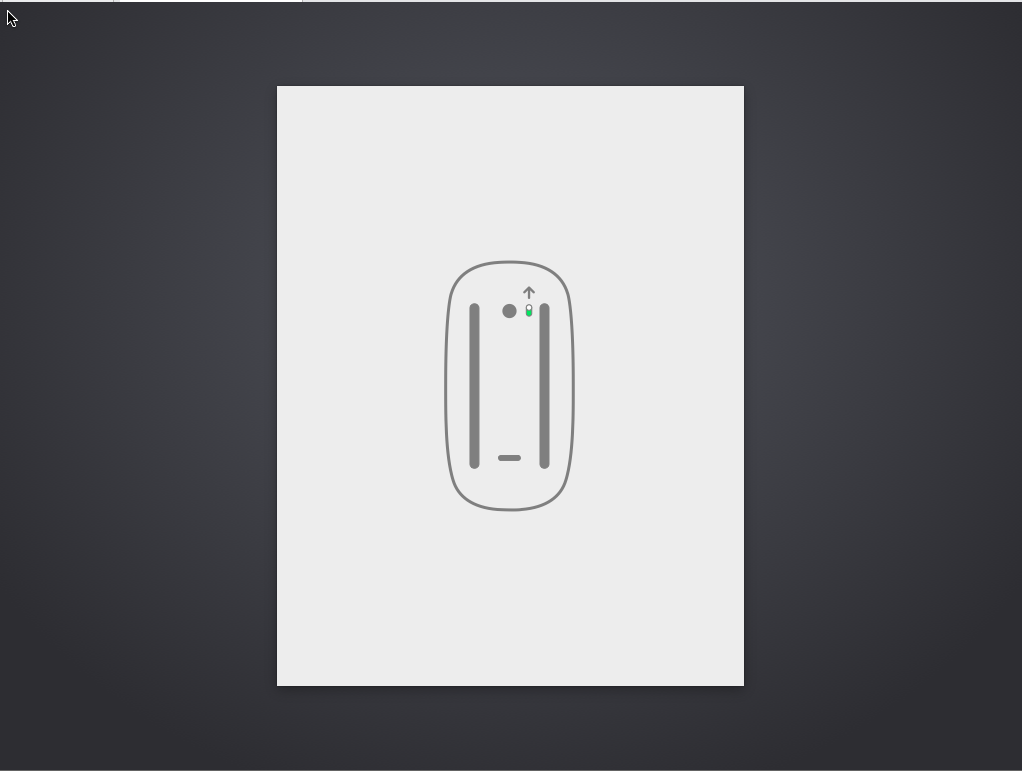
3.4 【AMD处理器专属】修改.vmx文件(Intel处理器可跳过)
找到给macOS虚拟机分配的路径下 .vmx 文件,右键进行编辑
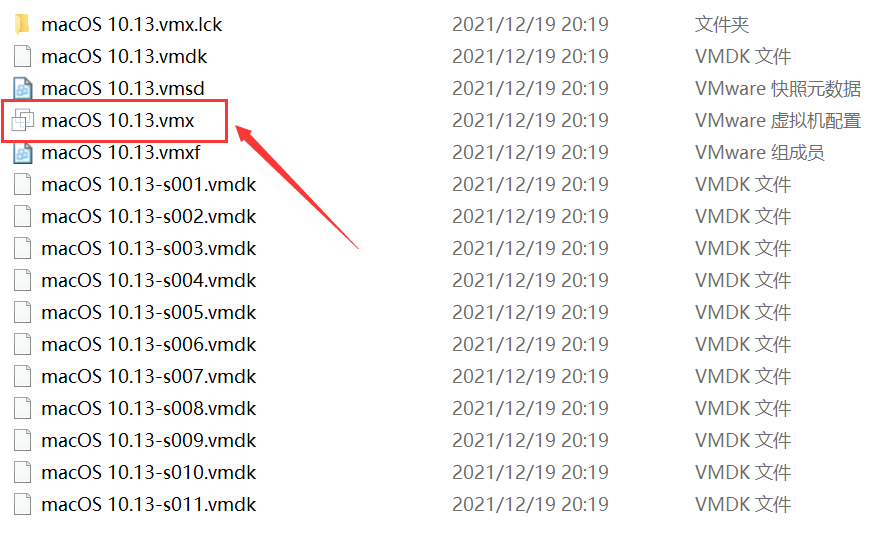
在文件最后加入以下代码:
cpuid.0.eax = "0000:0000:0000:0000:0000:0000:0000:1011"
cpuid.0.ebx = "0111:0101:0110:1110:0110:0101:0100:0111"
cpuid.0.ecx = "0110:1100:0110:0101:0111:0100:0110:1110"
cpuid.0.edx = "0100:1001:0110:0101:0110:1110:0110:1001"
cpuid.1.eax = "0000:0000:0000:0001:0000:0110:0111:0001"
cpuid.1.ebx = "0000:0010:0000:0001:0000:1000:0000:0000"
cpuid.1.ecx = "1000:0010:1001:1000:0010:0010:0000:0011"
cpuid.1.edx = "0000:0111:1000:1011:1111:1011:1111:1111"
smbios.reflectHost = "TRUE"
hw.model = "MacBookPro14,3"
board-id = "Mac-551B86E5744E2388"
keyboard.vusb.enable = "TRUE"
mouse.vusb.enable = "TRUE"将 virtualHW.version = "19" 改为 10
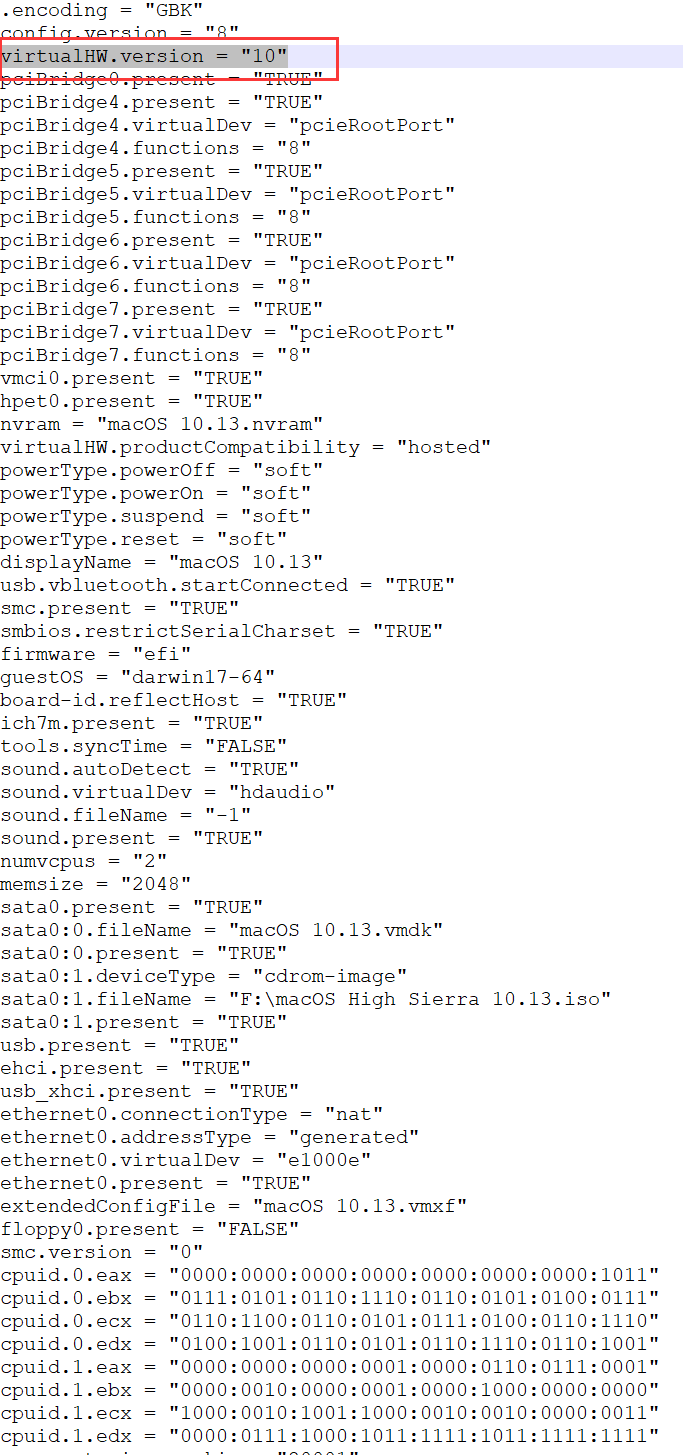
3.5 开启虚拟机进行macOS引导安装
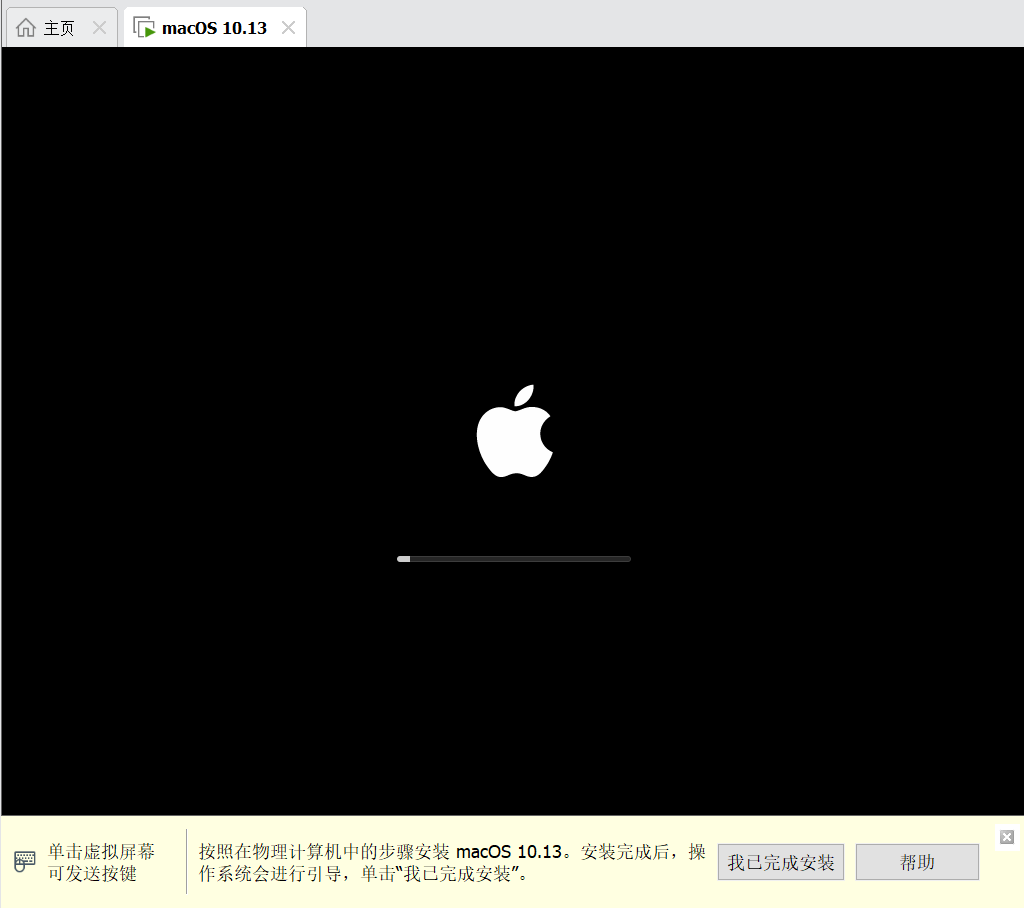
经过语言选择后,来到这里进行磁盘分配:
- 左上角点击
实用工具,选择磁盘工具

- 选择
VMware Virtual SATA Hard Drive Media,点击抹掉

- 输入名称,名称随意,完成后关掉这个页面
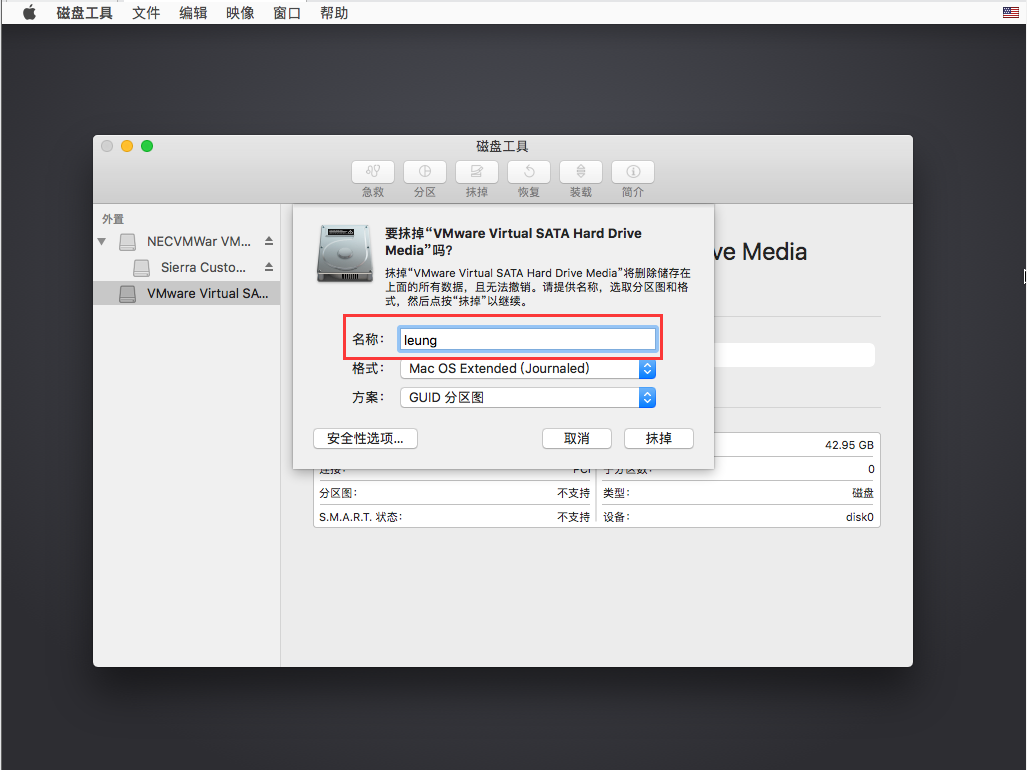
- **重新来到这个页面,选择
继续 - 注意:如果进不了这个界面,点击实用工具,打开终端,断网进行修改时间:输入指令
date 062614102014.30,就可以进入了
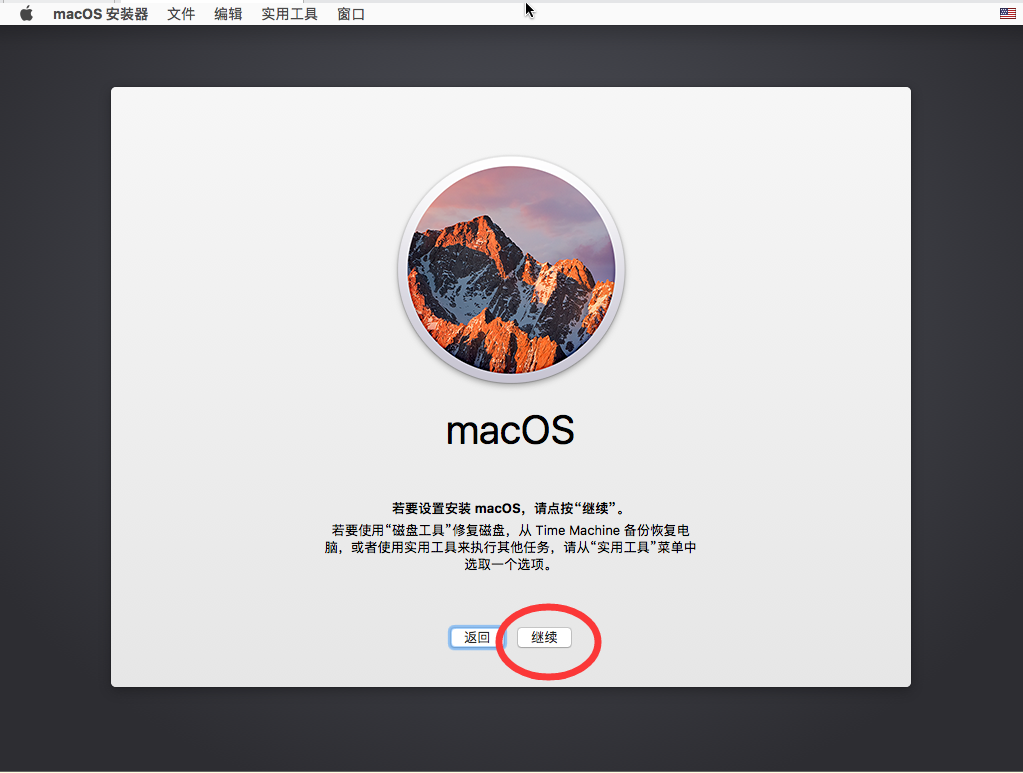
- 选择刚刚的磁盘
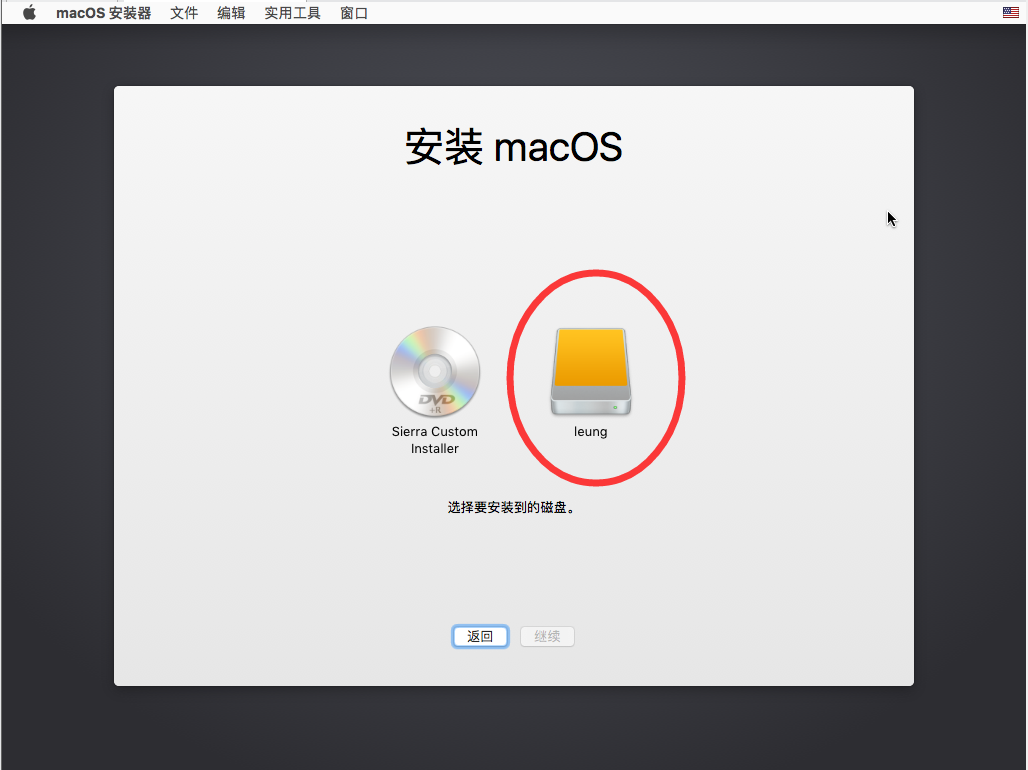
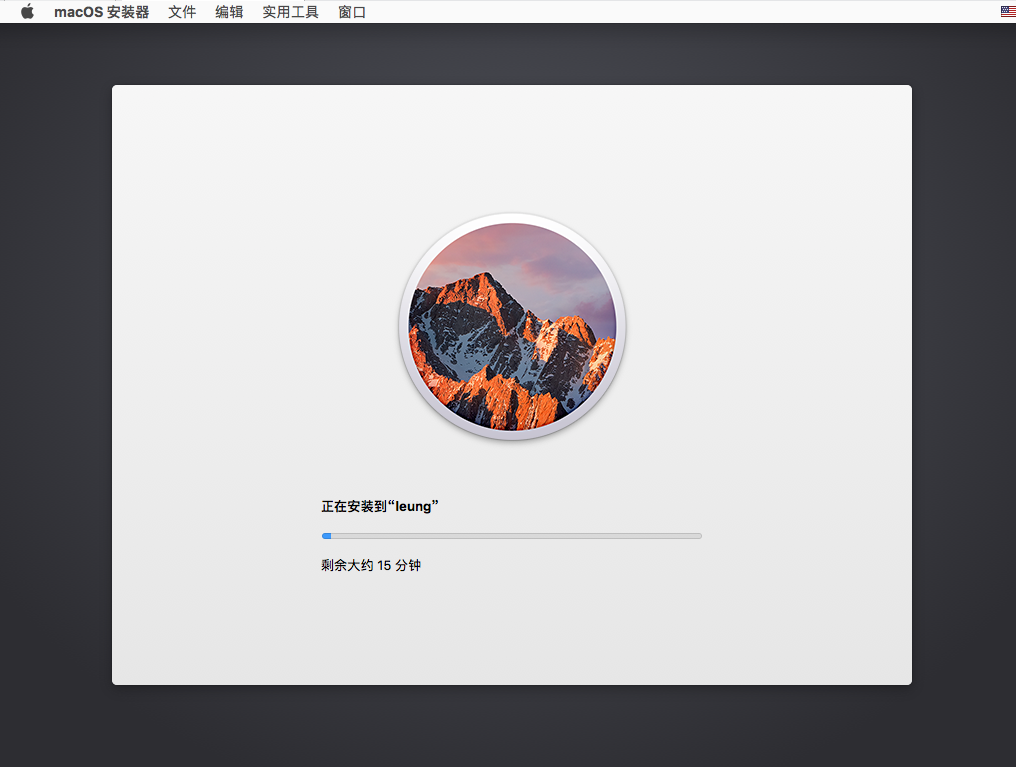
- 这时我们先打开任务管理器,重启刚刚停止的VMware服务,不然等下选网络方式连接不上网络
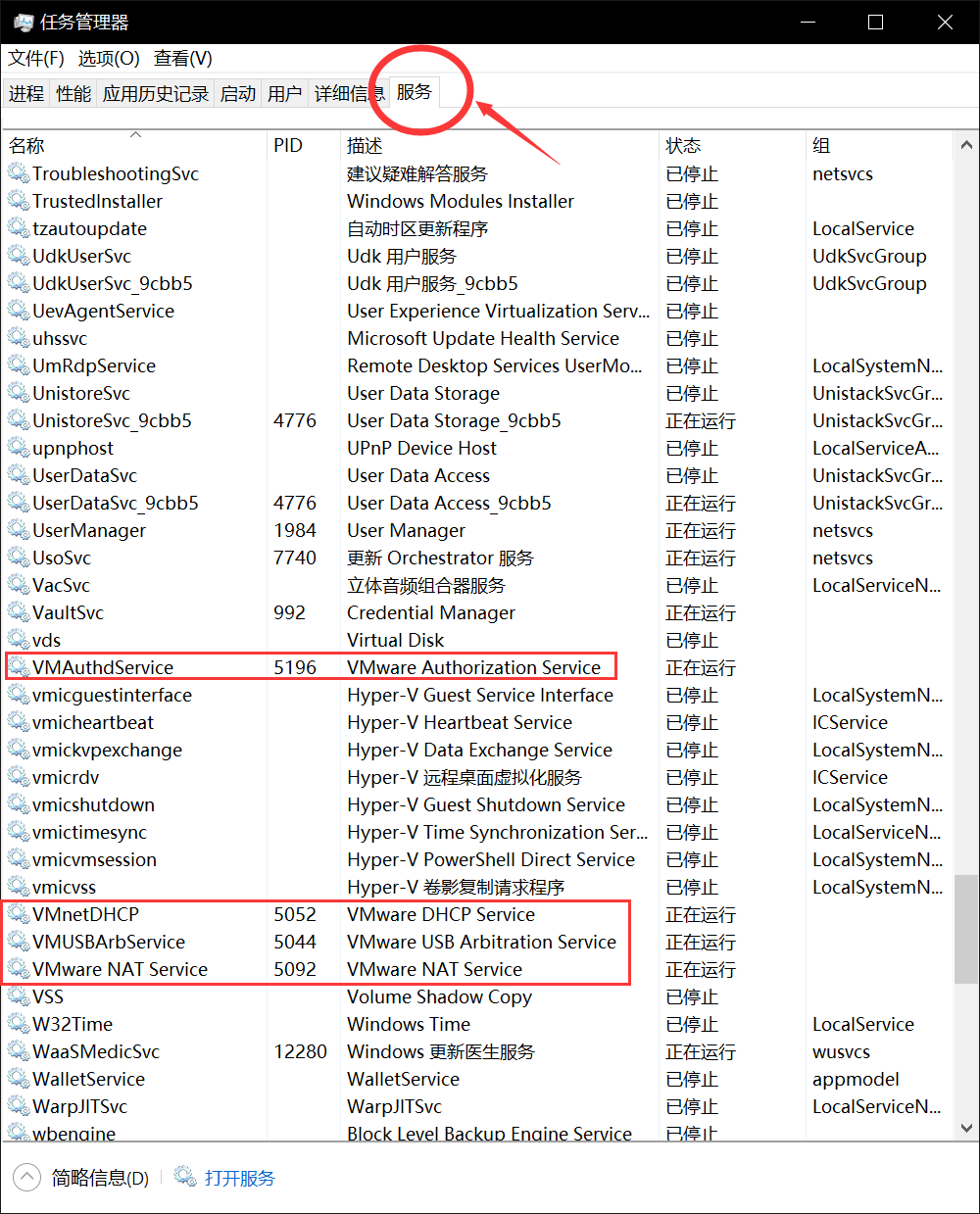
- 完成安装引导
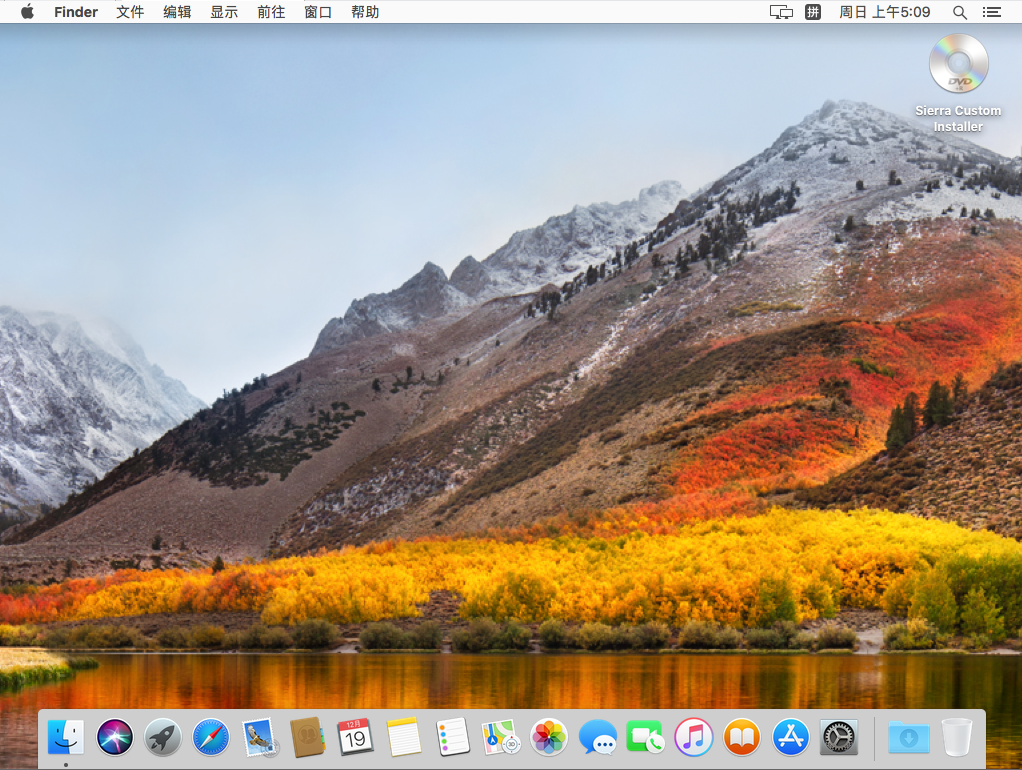
四、安装VMware Tools
- 右键打开右上角光盘
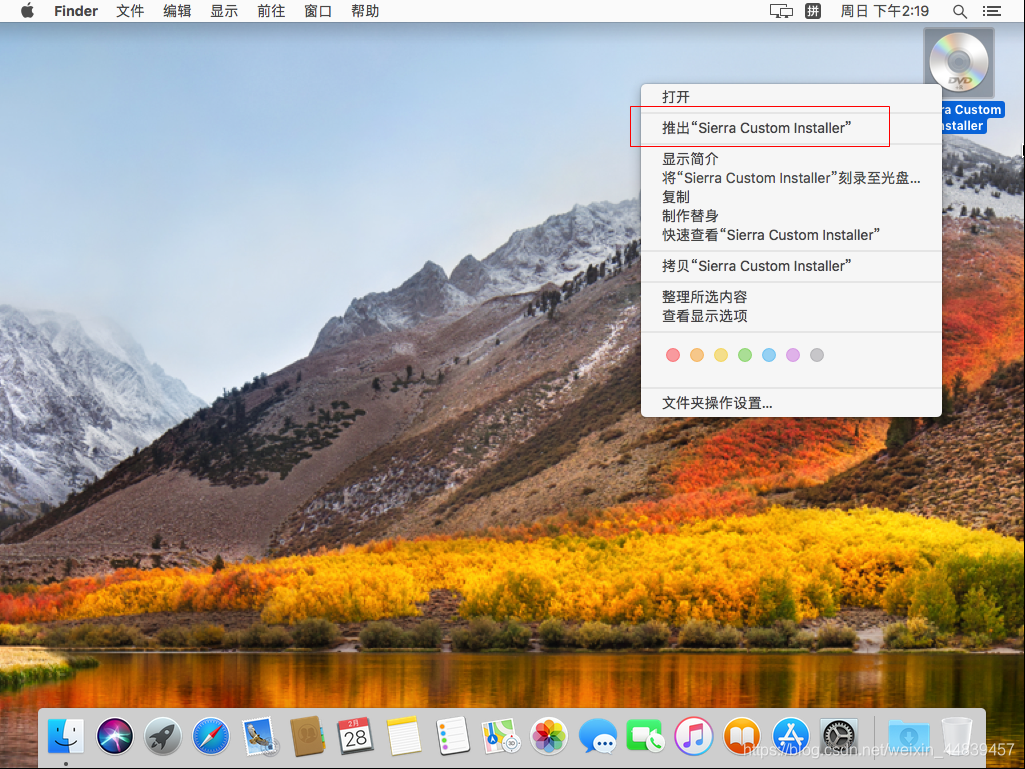
- VMware菜单栏选择
虚拟机,点击安装VMware Tools
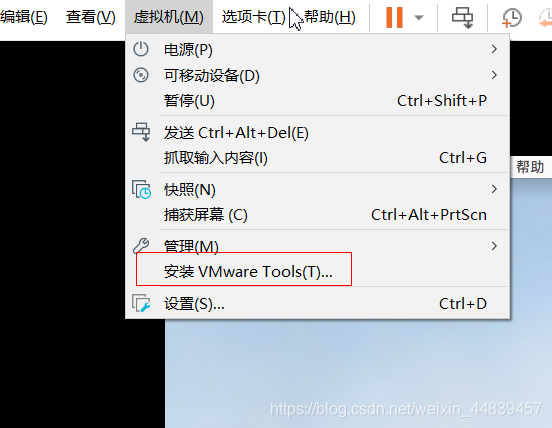
- 双击VMware Tools,然后选择
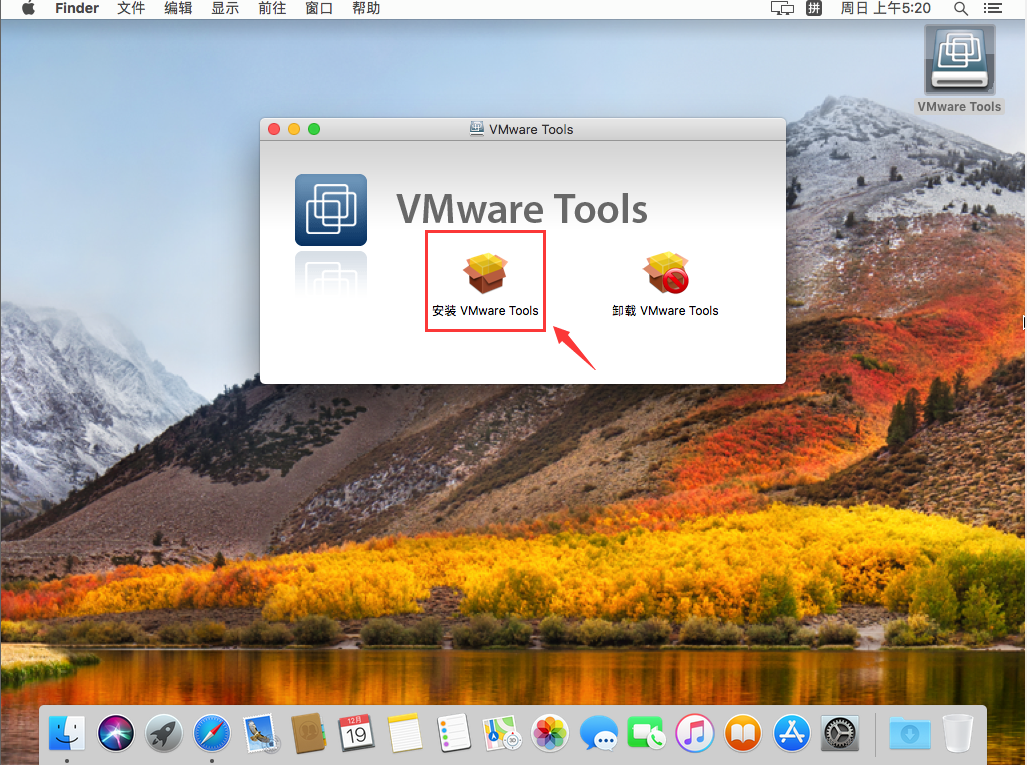
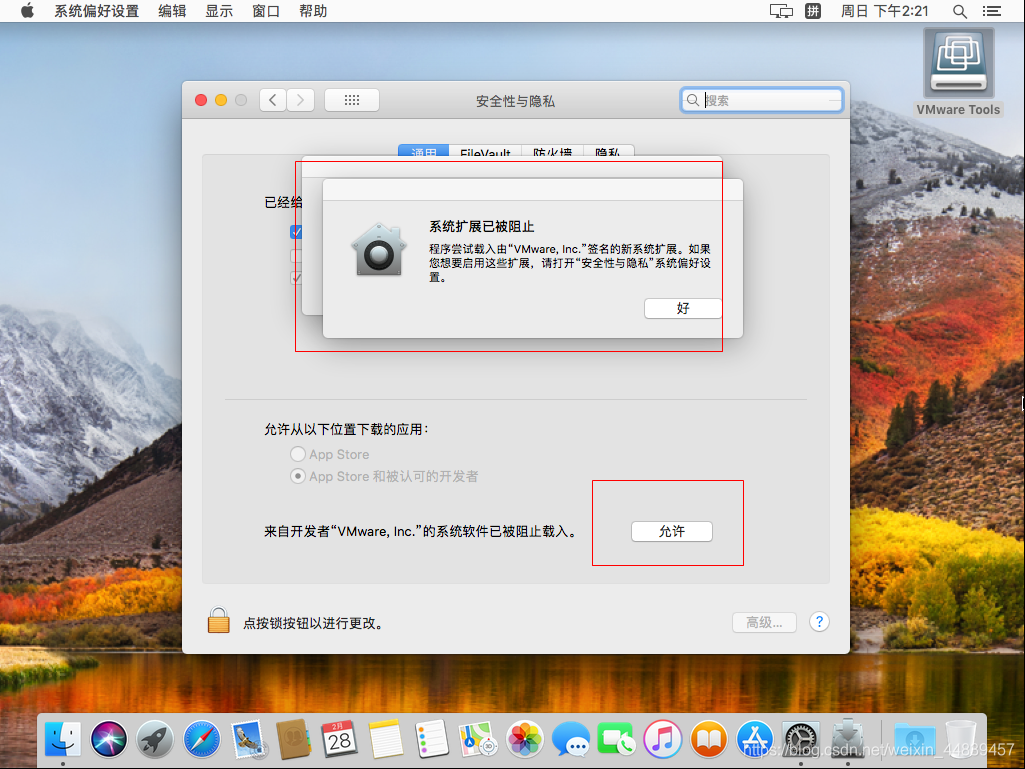
- 安装完成
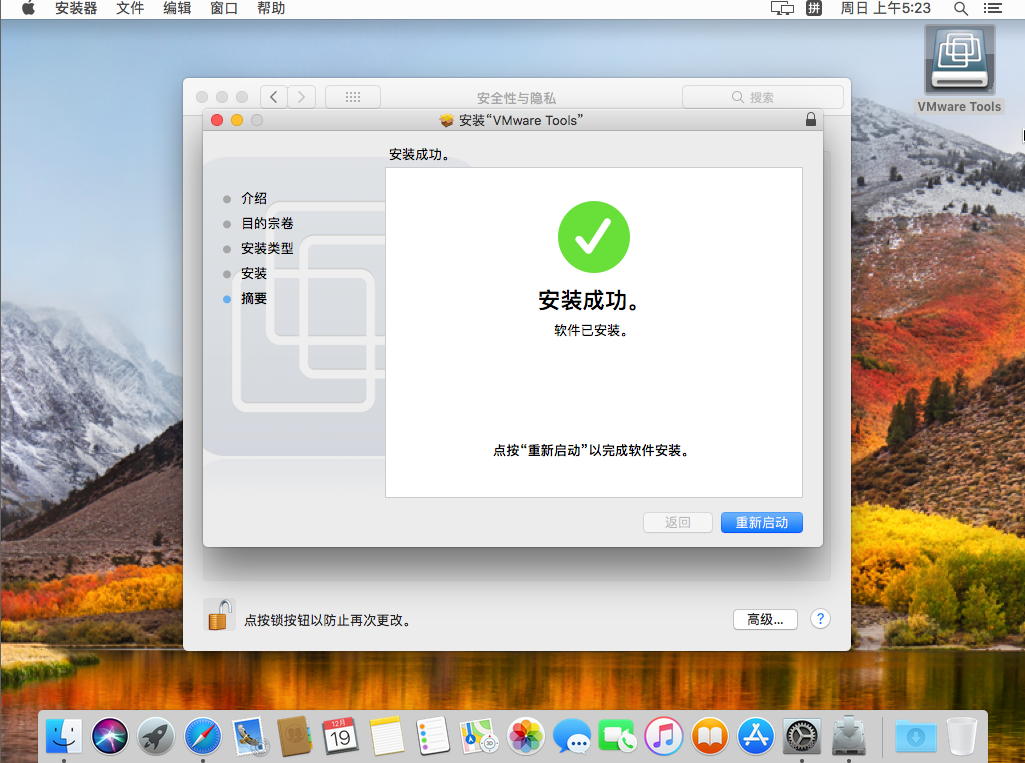
- 点击这个图标,选择
保持纵横比拉伸,现在就可以全屏适配了

五、附录:AMD启用虚拟化
由于我电脑已经虚拟化过,这里就只能查看其他教程:
AMD启用虚拟化(AMD-V)